
#Show or hide formatting marks word 2016 how to
Reveal Formatting in Word: Instructions Instructions on How to Open the Reveal Formatting Pane in Word
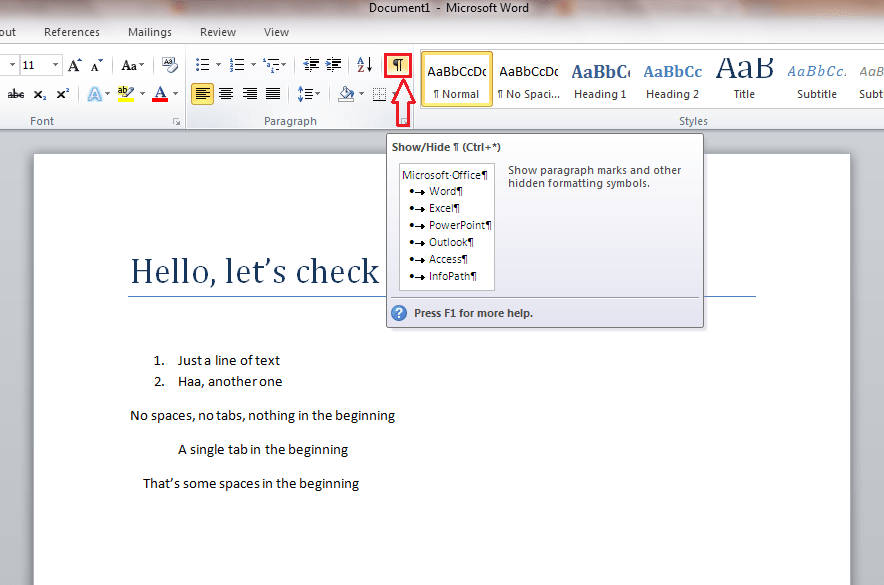
To close the “Reveal Formatting” pane, click the “X” button in the upper-right corner of the pane. To hide or show all formatting marks, regardless of the number of text selections, check or uncheck the “Show all formatting marks” checkbox.

If viewing a single, selected section of text within the “Reveal Formatting” pane, then you can view the style source of the selected text by checking the “Distinguish style source” checkbox in the “Options” section. How to View the Style Source and Show or Hide Formatting in Word Reveal Formatting in Word – Instructions and Video Lesson: A picture of a user comparing text formatting differences within the “Reveal Formatting” pane in Word. The formatting differences between the two selections then appear in the “Formatting differences” box in the center of the pane. The newly selected text then appears in the second text field. Another text field then opens, and you can then click and drag to select the text within the document to which to compare the initially selected text. To compare the formatting of the selected text with another selection, check the “Compare to another selection” checkbox.
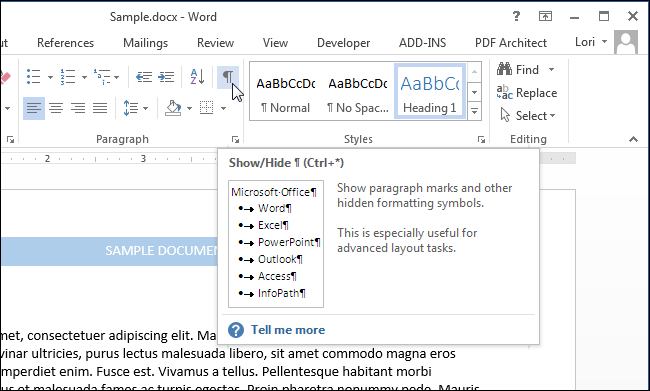
You can click the arrows next to each group’s label to expand or collapse the formatting within each. Note that the specific formatting is contained within expandable and collapsible groupings for “Font,” Paragraph,” and “Section.” You may also see additional formatting groups, like “Bullets and Numbering,” “Table,” or “Cell” appear for selected text that contains bullets or numbering or exists within a table, too. The text’s formatting appears in the “Formatting of selected text” box in the center of the pane. In the “Reveal Formatting” pane, the “Selected text” appears at the top of the pane in a text box. How to Use the Reveal Formatting Pane in Word Then press the “Shift” + “F1” keys on your keyboard. In the “Style Inspector” pane, click the “Reveal Formatting” button to open the “Reveal Formatting” pane.Īlternatively, to more quickly open the “Reveal Formatting” pane in Word, select the text to inspect. To open the “Style Inspector” pane in Word, click the “Style Inspector” button at the bottom of the “Styles” pane. Then click the “Styles” task pane launcher button in the lower-right corner of the “Styles” button group. To open the “Styles” pane in Word, click the “Home” tab in the Ribbon. To open the “Reveal Formatting” pane in Word, first select the text for which to see the formatting. How to Open the Reveal Formatting Pane in Word You can also use it to compare formatting in Word. This pane lets you see the details of text formatting in Word. The “Reveal Formatting” pane lets you reveal formatting in Word documents. This will show hidden non-printing characters such as spaces and page breaks.When working with styles in Word, you may need to reveal formatting in Word document text. Click on the Show/Hide symbol, which appears as a paragraph mark (¶) on the Home tab. You can remove page breaks you've added and also adjust where Word's automatic page breaks appear.ġ. Even and Odd Page Breaks: Insert a section break and also take you to the next even or odd page (depending on which break type you select) so you can format your alternating pages in a document differently (e.g., right or left pages in a book).Continuous Break: Creates a new section, like the next page break, but doesn't start you on a new page.For example, you can use a different section to rotate a page to landscape or portrait mode, add a different header or footer, or format the section into columns without affecting the rest of the document. Next Page: This works just like the page break under the Insert menu, except it also creates a new section with the option to use entirely different formatting from the previous sections.
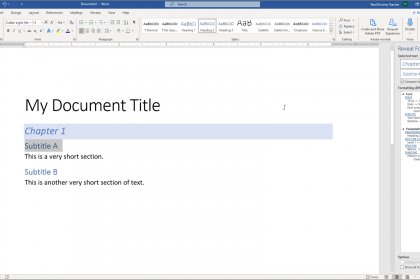
Text Wrapping: If you have a picture or other object in your document and want to add a caption, the text wrapping break will keep the caption with the object while making the rest of the document flow around both the object and your caption.This is a better option than pressing Enter a few times to move the text to the next column, since doing that could mess up your formatting if the font size changes or you edit the text. Column Break: If your document is formatted into multiple columns, you can force text from the first column to move to the next one.


 0 kommentar(er)
0 kommentar(er)
